CanvaProで出来る事と有料版をおすすめする人・しない人
個人事業の専業で複数のアフィリエイトサイトを運営している筆者が、1年ほどCanvaを使ってみた感想や、Canva(キャンバ)でできること・口コミ情報をお届けします。
CanvaProの導入を検討している方はぜひ参考にしてみてください。
Canvaを主に仕事で使う人を対象にしていますのでPCでの使い方やスクショを使用しています。
ご了承ください。
また、こちらのページではCanvaを副業や本業の収益化に活用するアイデアを紹介していますので合わせてご覧いただければ幸いです。

筆者:高橋
CanvaProをほぼ毎日使ってます。
この記事を書いた時点でProの契約11か月継続。
Canvaとは
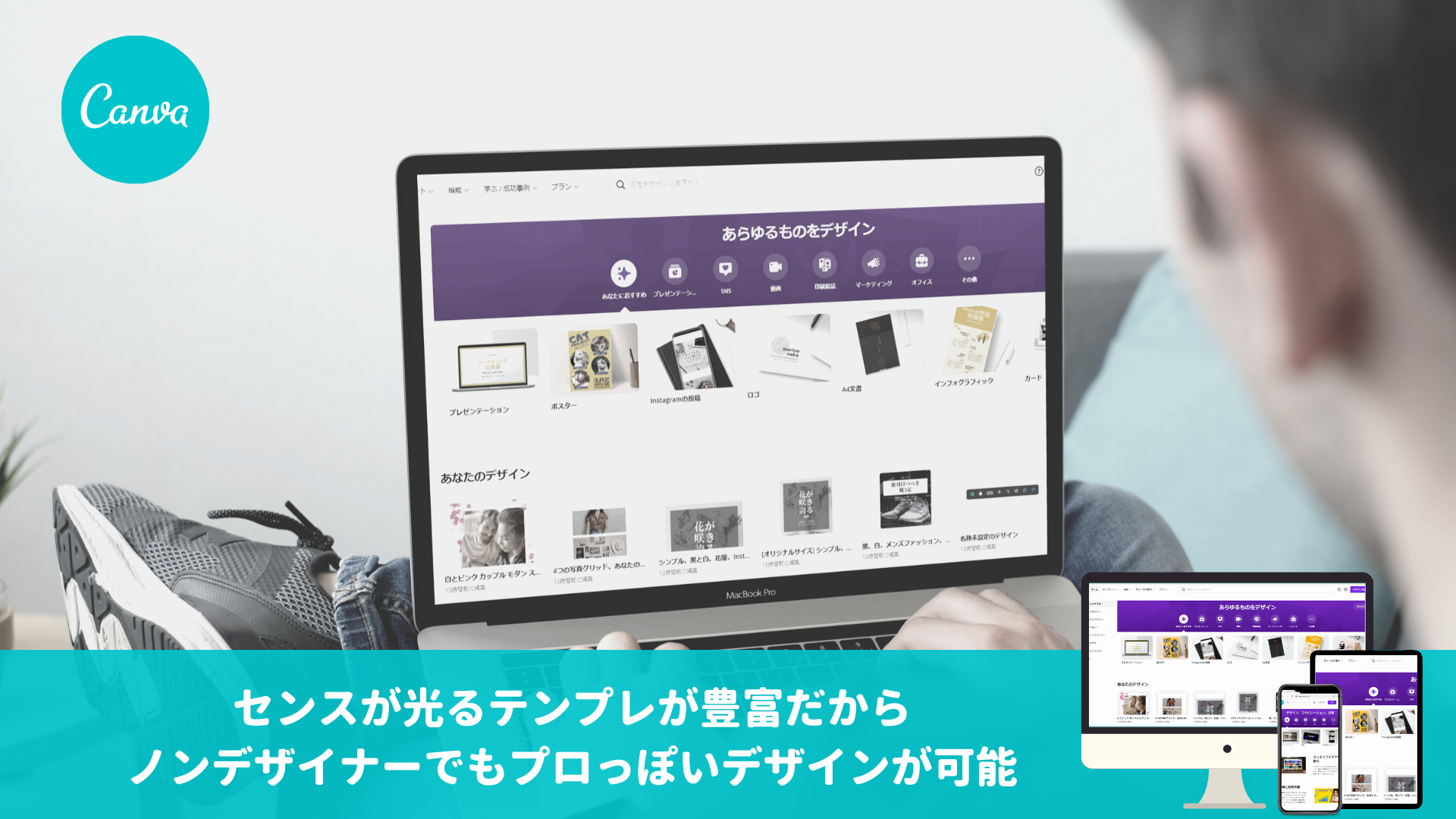
Canvaとはオンラインのグラフィックデザインアプリです。
無料でも結構満足に使用できますが、プロアカウントに登録すると、数百万点のプレミアムストックイメージやグラフィックエレメントにアクセスできるだけでなく、もっと豪華な機能が利用できます。
Canvaにはたくさんのプロが作ったテンプレートが用意されており、ユーザーはこれらのテンプレートの画像やテキストを編集・カスタマイズし自分だけのデザインに仕上げることができます。
これは、PhotoshopやInDesign、Illustratorのテンプレートとよく似ています。
違いは、Adobe製品は習得が大変なのに対し、Canvaは簡単に使えるということです。
そのため、それらの超高性能な画像編集ツールの使い方を学ぶ時間がない人にとっては、ちょうどいい画像作成ツールなのです。
Canvaは2013年にオーストラリアで公開されましたが、2021年6月現在、190以上の国で展開しており、2,000万人以上が利用しています。
OSに依存せずにどこでも使えるデザインツール
 データは全てクラウドに保存されるため、ネットが繋がっている端末ならどんな環境でも利用可能。
データは全てクラウドに保存されるため、ネットが繋がっている端末ならどんな環境でも利用可能。
たとえば、会社の帰りの電車内でスマホを使ってざっくりバナー画像を作成し、自宅のPCで仕上げるといった使い方も出来ます。
- iOS/Androidアプリ
- Winデスクトップ版
- Macデスクトップ版
- Webブラウザ版
PCで操作する場合は、Win/Mac対応のデスクトップ版もありますが、ブラウザ版でも全て同じ機能が使えます。
ですのでUbuntuやChrome OSなどでも不自由なく使えるはずです。(Ubuntu・Chrome OSでの動作は当サイトでは未検証です。)
あらゆる販促物のデザイン&ダウンロード
Canvaはビジネスをする上で必要なデザインアイテムをほぼ全て制作できます。
Canvaが公開している資料によると、特によく作られているものは以下の通り。
- インスタグラム投稿
- インスタグラムストーリー
- ブログ用アイキャッチ画像
- 広告用バナー画像
- ロゴ
- ポスター
- A4フライヤー
- YouTubeサムネイル
- YouTubeバナー
- Twitterヘッダー
- ポスター
- 名刺
- プレゼン用資料
- 職務経歴書
- …etc.
この他にも飲食店用のメニューやソーシャルディスタンスを促す掲示物など、ネット系・リアル店舗系を問わず使えるのがCanvaです。
センスが光るデザインテンプレートが42万種類以上
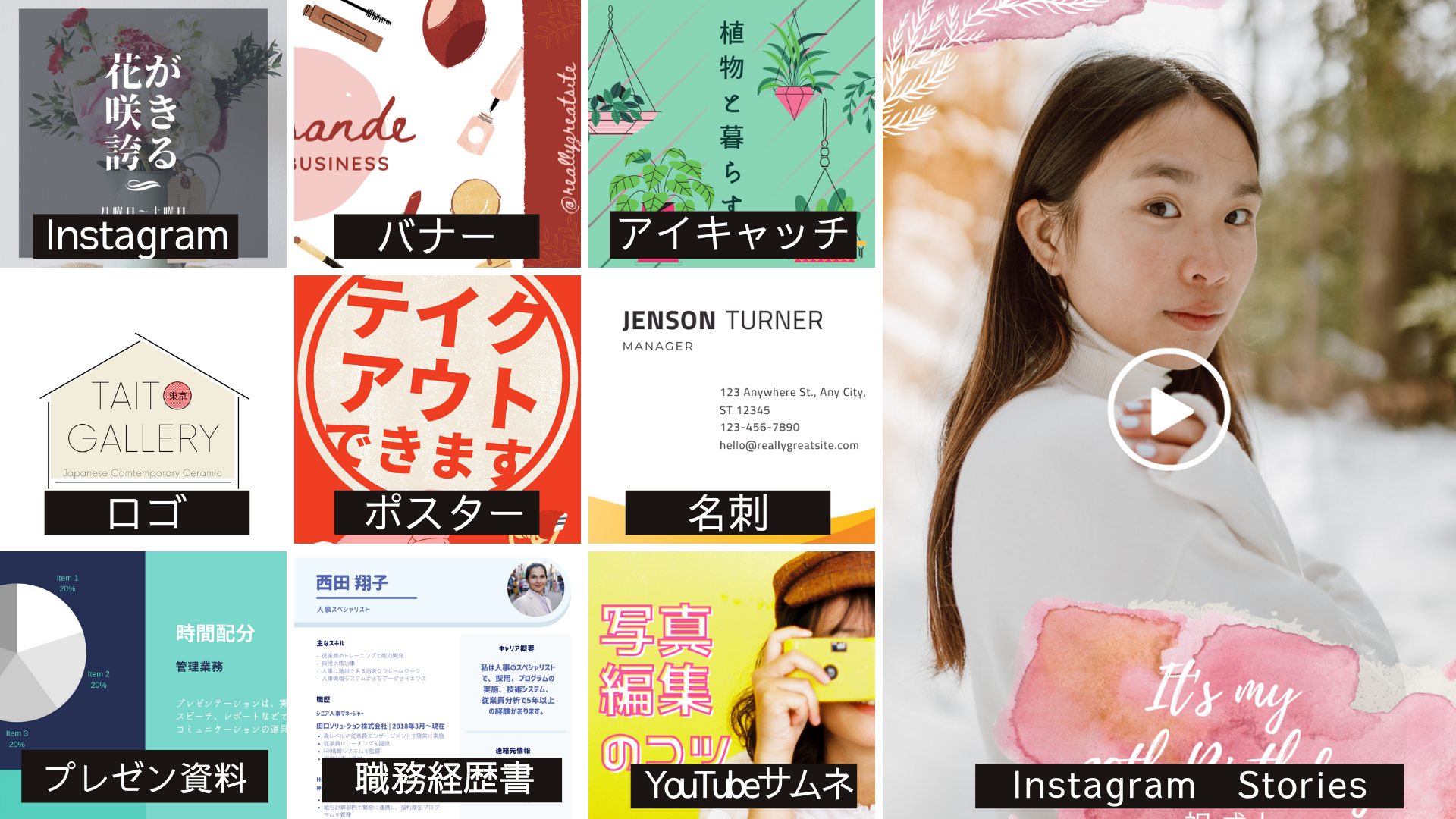
*テキストの編集や追加もできます
*動画をテンプレ内にはめ込んでインスタ用のファイルを作ったり、アニメーションGifの作成もできます
Canvaにはあらかじめよく使われるもののデザインテンプレートが組み込まれています。
テンプレートは多種多様で、デザインが必要とされる印刷物やウェブ用グラフィックなどほとんどのシーンで活用可能。
無料素材や動画素材も利用可能
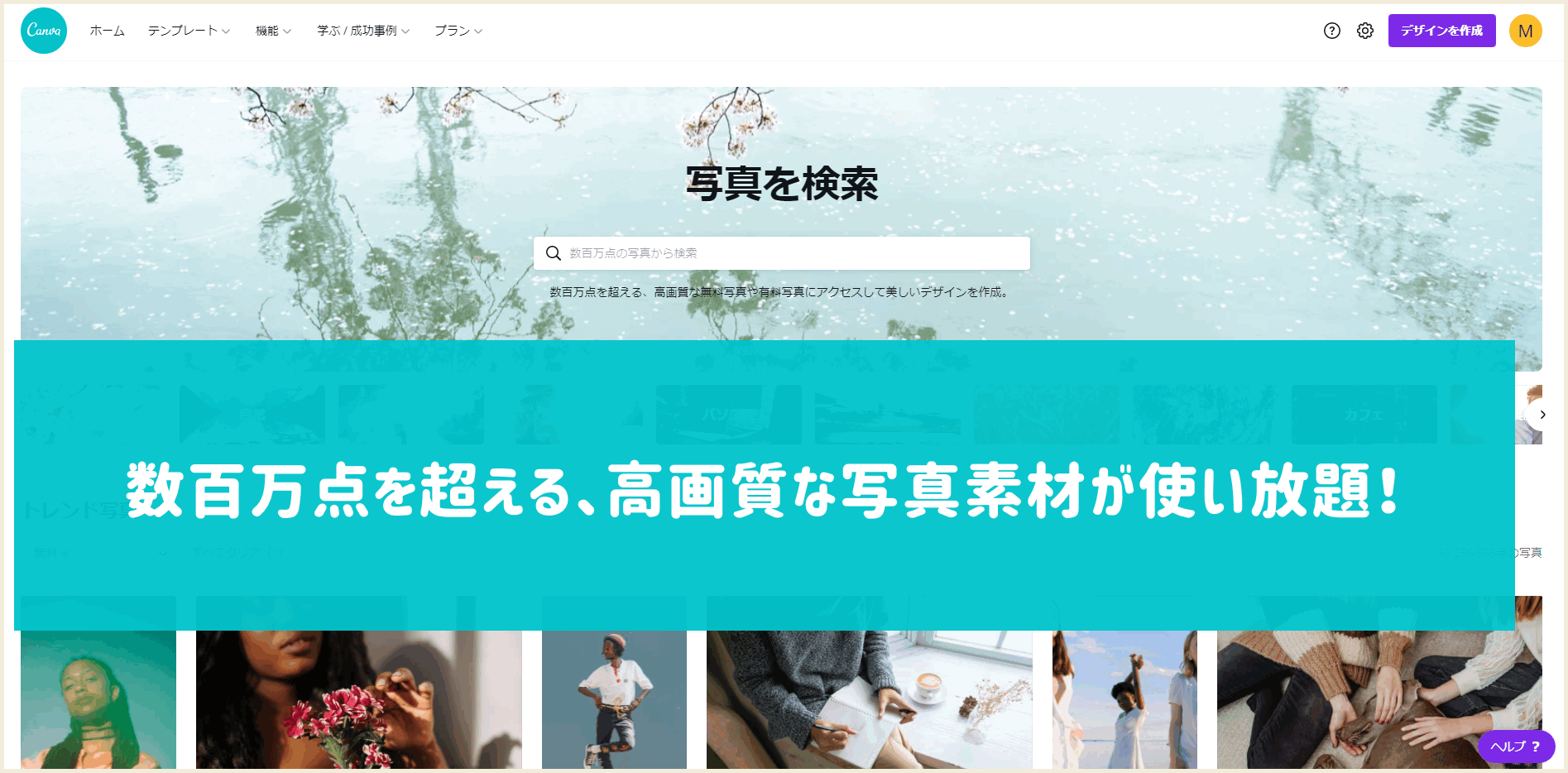
Canvaではデザインに欠かせないフリー素材も大量に用意されています。
素材の中には様々な風景の写真や、日本人モデルを起用した使い勝手の良い人物写真も。
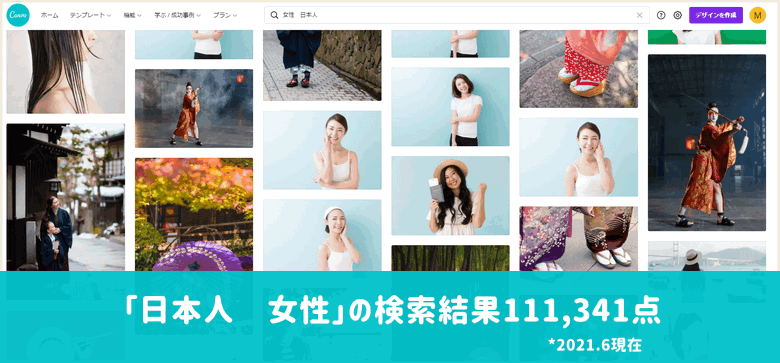
今までフリー素材サイトを巡回して探していた画像や動画も、ブラウザのタブを移動することなくCanva内で見つけることができるので作業効率の向上に役立ちます。
直感的な操作なので初心者も扱いやすい
Canvaにはあらかじめたくさんのテンプレートや画像が用意されていますが、自分で用意した画像や動画、音声ファイルをアップロードしてテンプレートにはめ込むことができます。
操作方法はいたって簡単。
テンプレートの画像をそのまま使うか、使いたい画像を選んで配置すればおおむね完成。
自分で撮影した写真などを使いたい場合は、PC上のファイルをテンプレートの上にドラッグ&ドロップするだけでアップロードOK。
あとは、テキストをクリックして文字を編集したり、位置を調整するだけでプロっぽいデザインが完成します。
使い方(初級編)
Canvaの使い方はいたって簡単。
あえて難しい機能は削っているので初心者でも直感的に操作できるようになっています。
次の動画で一番簡単なバナーの作り方を説明していますのでご覧ください。
▼テンプレの画像を差し替えて3分間でバナーを作ってみました。(動画本編に音は要れていませんが、Youtube側の仕様で勝手に広告が入る場合があります。)
ご覧の通り、テンプレートを選んで画像文字を差し替えて微調整する程度で、まぁまぁ綺麗なバナーが完成しました。
より詳しい使い方について知りたい方、はこちらのページも参考にしてください。
https://cocuu.jp/blog/canva-dictionary/
日本でも300万人が利用
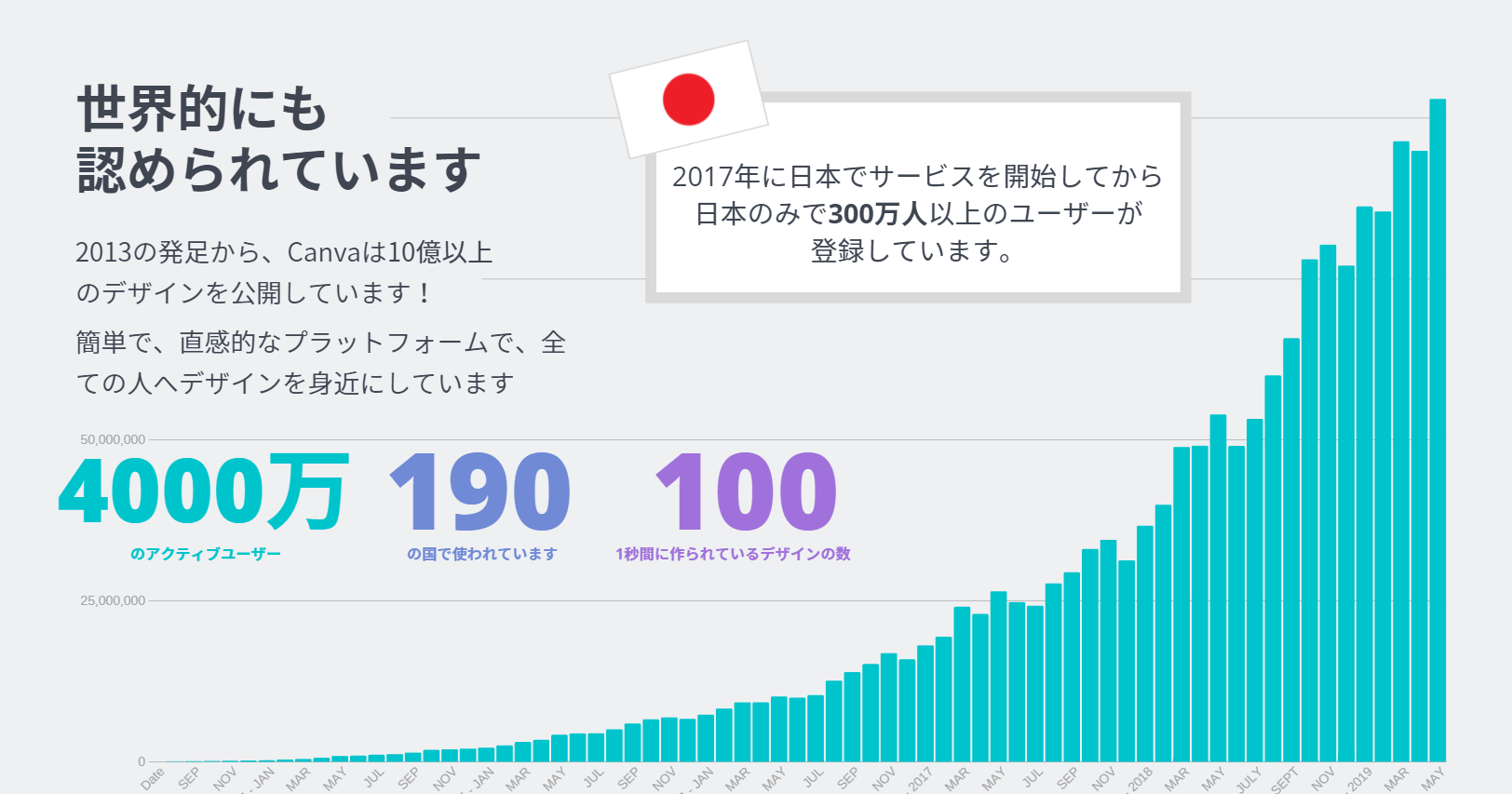 Canvaはまず初めに世界で認められ、現在日本でも成長中。
Canvaはまず初めに世界で認められ、現在日本でも成長中。
日本でのサービス開始は2017年。300万人以上のユーザーが登録しています。
運営会社はオーストラリアのCanva Pty, Ltd社
Canva proで出来ること

ノンデザイナーでもプロっぽいデザインを作成できる
アフィリエイターやインスタグラマー、企業のSNS・オウンドメディアの担当者の方は、日々デザイン関連の作業を抱えているはず。
しかし、細々としたバナーやアイキャッチまでも外注していたら予算がいくらあっても足りませんし、コンテンツのリリースに時間がかかります。
そんな時はCanvaでサクッと作ってしまいましょう。
Canvaにはセンスの良いデザインテンプレートが大量に用意されているので、プロのデザイナーでなくても綺麗なデザインを作れます。
人物切り抜きや画像加工も1クリックで完了
自分で用意した写真やCanva内のフリー画像の切り抜きも、Canvaなら1クリックで背景を切り抜いて人物だけにしてくれます。
すこし複雑な背景の場合でも、10秒ほどで綺麗な仕上がり。
ちなみにこの加工は、クラウド上のプログラムが自動的にしてくれるので、PCのスペックも必要ありません。
▼再生ボタンをクリックして実際に画像を切り抜いている様子を疑似体験してみてください!(音声はありません)
切り抜いた画像は背景が透過しているので、バナー等にすぐに活用できます。
モックアップも簡単
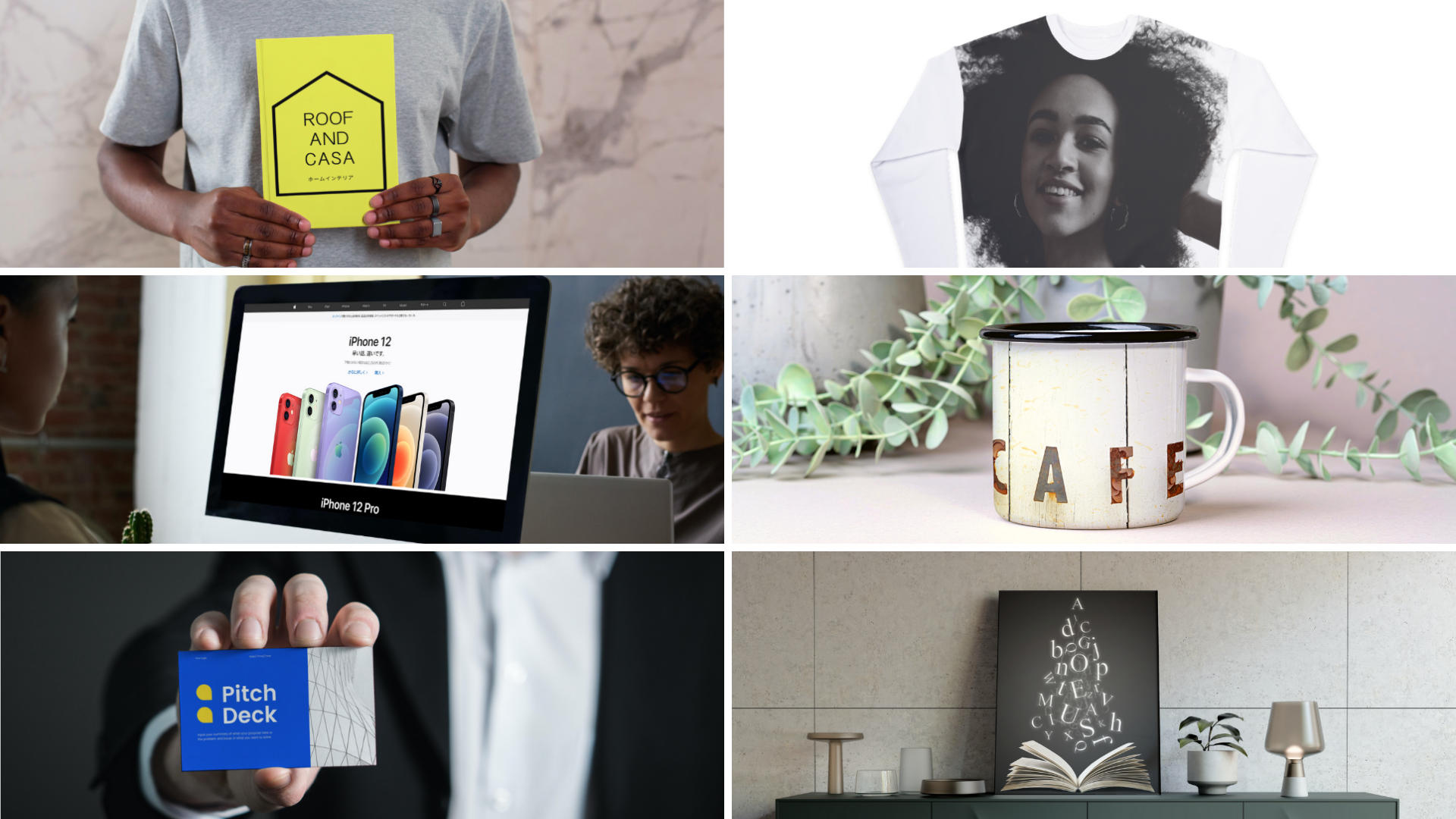
ツール上で試作したアイテムをモックアップに落とし込むのもCanvaなら数回のクリックで実現できます。
例えば、「スマートモックアップ」や「フレーム」機能を利用すれば、名刺やTシャツのデザイン、WEBサイトのスクショも簡単に作成可能。
クライアントに提案する際の資料が必要なデザイナーの方にもおすすめです。
クラウドへの自動保存・バージョン履歴管理
Canvaでは作業にかかわるファイルは全てクラウドに保存可能です。
- デザイン編集中のファイル
- 完成済みのファイル
- アップロード済みの画像や動画ファイル
- アップロード済みのフォント
上記のものは自動的に無料のクラウドに保存され、複数の端末でアクセス可能になっています。
また、デザインを誤って削除してしまった場合でも、以前のデザインに遡って復元可能。
ちょっとしたミスもなかったことに。
一度作ったデザインの使いまわしが簡単
同じデザインでInstagram用(縦横比1:1)とブログのアイキャッチ用など複数の画像を用意したい時はありませんか?
そんなときもCanvaなら、一度作ったデザインのサイズの変更は簡単です。
動作の重い高機能な画像編集ソフトを立ち上げるまでもなく、サクッと複数のサイズの画像が作れます。
デザインのマンネリ解消
日常的になにかの画像や動画を作っていて、自分で考えるデザインに限界を感じたことはありませんか?
Canvaならテンプレが大量にあるので、デザインのマンネリの解消に一役買います。
副次的なメリットとして、他の優れたデザイナーのアイテムに触れているうちに、自分の中のデザインの引き出しが増えるかもしれません。
動画・音楽も編集可能
Canvaは画像の編集だけだと思っていませんでしたか?
実はCanvaではBGMの入った動画も作成可能。
動画・音楽のフリー素材も用意されているので、インスタストーリーやYouTubeのオープニングも作れます。
高品質な印刷サービスをシームレスに利用可能
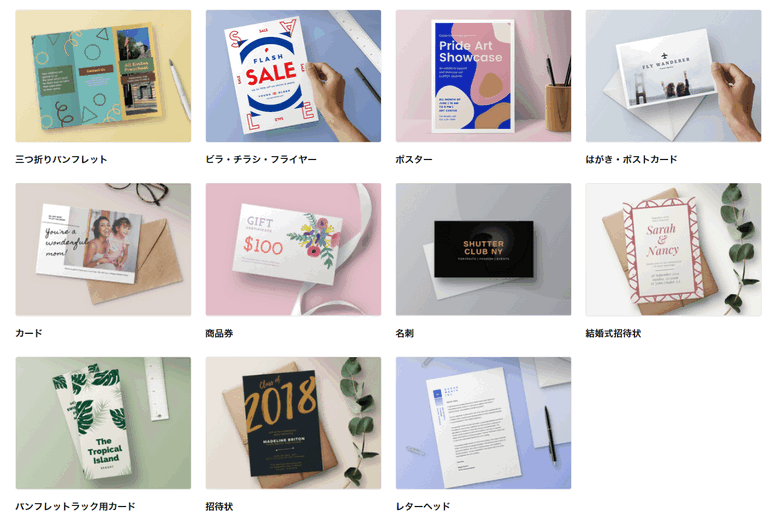
作成したデザインはCanvaの編集画面で印刷発注可能。
名刺・・・50枚2,250円~
三つ折り冊子・・・50枚3,450円~
A3ポスター・・・1枚1,850円~
…etc.
他の印刷会社に依頼する場合、入稿形式が.psdや.aiなどが一般的でillustratorやPhotoshopなどのAdobe製品を持っていないと作れませんが、Canvaならそんなややこしい拡張子にとらわれることなくチラシや名刺がシームレスに作れます。
SNSへの予約投稿
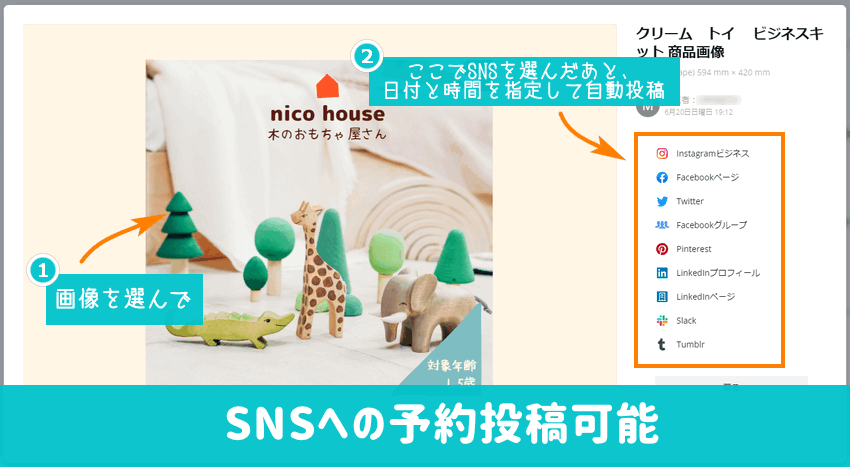
Canvaで作った画像・動画または、Canvaにアップロードした画像・動画は「コンテンツプランナー機能」で各SNSに予約投稿できます。
対応しているSNSは以下の通り。
- Facebookページ
- Facebookグループ
- Pintarest
- Linkedinプロフィール
- Slack
- Tumblr
複数のアプリを切り替えることもなく、一度に投稿スケジュールが組めるので無駄な時間の節約につながります。
デザインチームの作成
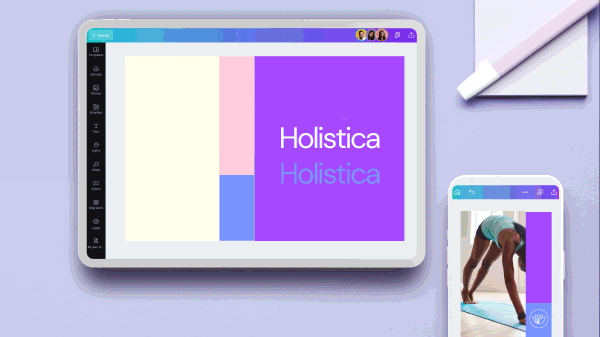
Canvaでは複数のユーザーによってデザインチームを作成し、一つの作品をチームで仕上げることができます。
デザイン中に気づいたことはメモで共有することもできるので、プロジェクトの生産性が劇的にアップ。
商用利用
Canvaを使用して作成したデザインは、ウェブサイトやSNSでの利用、または商品として販売可能です。
認められていること
- Canvaで作成したデザインに当社のコンテンツを使用し、個人的または商業的に使用します。
- 当社のコンテンツをマーケティングやソーシャルメディアで使用したり、制限なく商品の販売を行ったりすることができます。
- Canvaで提供された無加工のメディアを販売や再配布したり、クレジットを取得したりしないでください。
- ストックメディアでデザインを商標登録することはできないため、ロゴに使用する場合はご注意ください。
引用:Canvaヘルプセンター
ただし、注意点として下記の場合は、ライセンス、著作権の関係で使用することができません。
- 無加工の素材やテンプレートを販売・再配布
- ロゴの商標登録
- 販売・無料配布用テンプレート
- 音楽をテレビ、映画、ラジオ、ポッドキャスト、ビルボードなどで使用(YouTubeはOK)
詳細はヘルプセンターにお問い合わせください。
無料版とPro(有料版)の違い
Canvaは無料版でも豊富なテンプレートを使って様々なアイテムをデザインできます。
テンプレートは無料版でもすべてのジャンルが使えますが、作業効率を高めるためのその他の機能が使えるのがPro(有料版)との違いです。
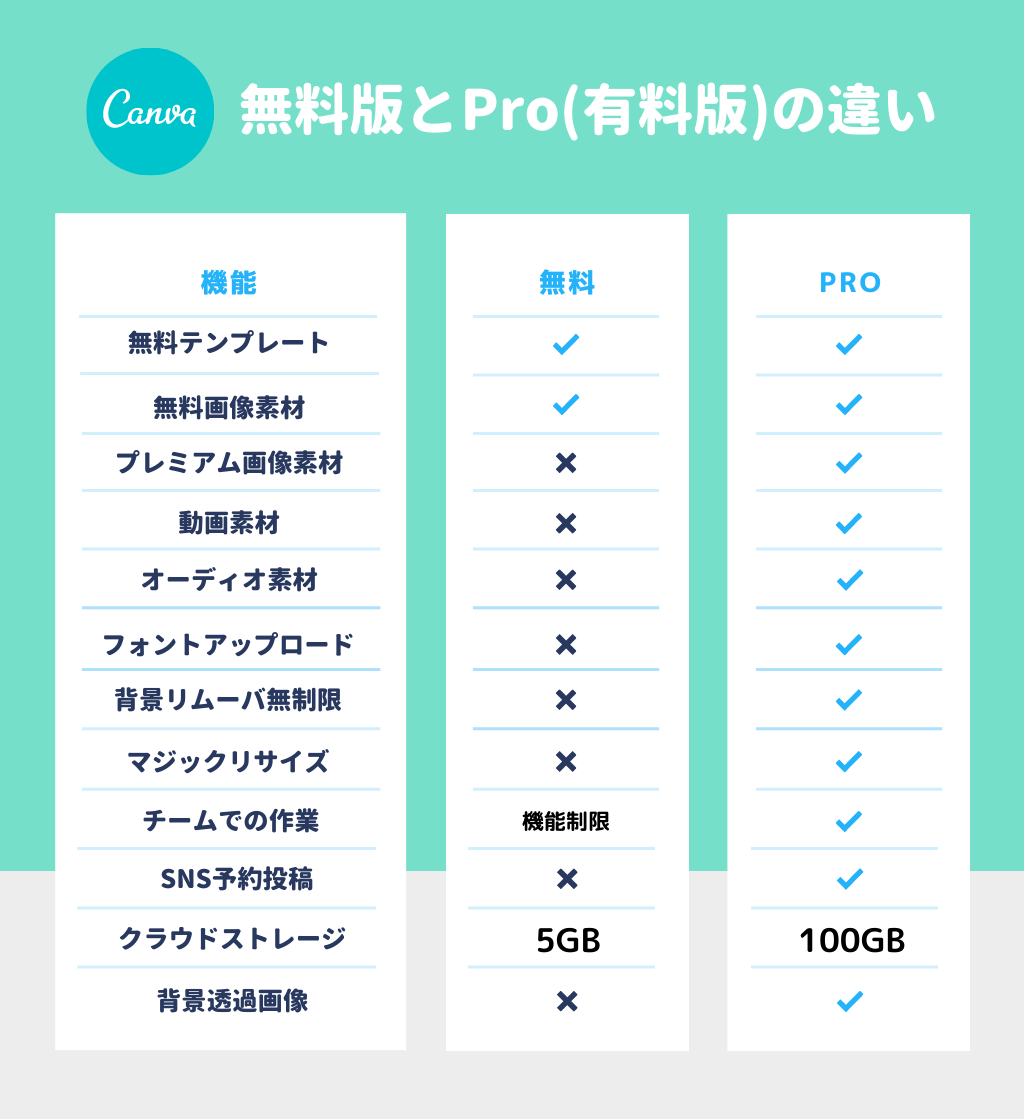
無料版でできること
canvaの無料版は、扱える素材やテンプレートの数に制限がありますが、画像や文字を差し替えてオリジナルのデザインを作ることができます。
無料版だと独自のフォントをアップロードできなかったり、背景が透明の画像を作れなかったり、テンプレートのサイズを変更できなかったり、といった制約もありますが、お店のチラシをちょっと作りたいといったライトな用途だと無料版でも十分です。
無料で使ってみて物足りないと思ったら有料版に移行すればいいと思います。
筆者の場合は、背景が透明のロゴ画像が作れなかったり、ブログの幅に合わせた素材を作れなかったので有料版に切り替えました。
Canvaの特徴
メリット
Canvaのメリットは何といっても作業の能率がアップするという事でしょう。
低スペックPCでもサクサク
Canvaの作業はクラウド(Canvaのサーバー上のプログラム)で行われるので、動作の重いPCでも問題なく使えます。
これまで本格的なグラフィックツールを使用していて、動作が重くて作業効率が悪くなったことはありませんか?
Canvaなら古いPCでもストレスなく使えます。
PCのフリーズ問題を解消
スペックの足りていないPCで画像編集をする際に最も厄介なのもの第1位はやはりPCのフリーズでしょう。
「フリーズ前にデザインを保存しておらず、半日間の努力が水の泡・・・。」
と、いう経験を皆さんもしたことがあるのではないでしょうか。
Canvaは自動で作業内容をリアルタイムで保存してくれるので、万が一のフリーズや勝手に行われるOSのアップデートも怖くありません。
Canva内だけで作業が完結
商用利用可能なテンプレもフリー画像も動画もフォントもすべてCanvaに入っています。
高画質のプリントサービスもシームレスに利用できるので、これまで素材探しに浪費していた時間を有効に活用できます。
場所を選ばず作業できる
オフィスでの作業に疲れたら、カフェでリフレッシュしながら作業をしてみてはいかがでしょうか?
スマホやタブレットでもPCで作業していたファイルを編集できるので効率的です。
デメリット
筆者が1年ほどブログのキャッチ画像や広告バナーを作成する目的で使ってみた感想です。
海外発のツールということで日本のユーザーにとっては次のようなことがデメリットに感じるかもしれません。
日本のユーザーの要望を反映させたローカライズがもっと早く進むことを願います。
洋風のデザインが多い
日本人のセンスから見ても素敵なテンプレートや素材は多いですが、海外のバタ臭いデザインのほうが多いと感じます。
慣れればテンプレートの画像と素材だけ差し替えていい感じにカスタマイズできますが、使い初めのころは素材探しの時間がかかりました。
テキストの装飾は苦手分野
こちらも海外のセンスなんでしょうか。
Canvaには文字のエフェクトを1クリックでかける機能がありますが、かなり用途が限られる印象です。
特に、日本のYouTuberが良く使っている派手な文字の縁取りはCanvaでは作れません。
文字の中をグラデーションやパターンで塗りたい場合はほかのツールを使うことになります。
しかし、一応Canva単体でもシンプルなものなら作れますので、次のページを参考にしてください。
https://cocuu.jp/blog/canva-dictionary/
素材探しに少しコツが必要
写真・イラスト素材を探す際にちょっとしたコツが必要な場合が多々あります。
例えば、ウォーターサーバーのイラストが欲しい時に、「ウォーターサーバー」と検索してもハードウェアのサーバーが。
このとき「ウォーターディスペンサー」あるいは、「water dispenser」と検索すると、上にタンクの乗ったいわゆるウォーターサーバーの画像が大量にヒットします。
他にも家族の集合写真が欲しい場合に、「家族」と検索しても外国人系の画像がずらっと。
この場合は、「家族 日本人」や「家族 アジア」と検索窓に打ち込むのが正解です。
このように、検索する際にそのキーワードが英語圏でどのように呼ばれているかを考えたほうが上手くいくというケースが割と多いように思います。
コツをつかめば結構簡単なのですが、これも初めはイマイチだなと感じる点でした。
SNSでの評判
Twitter上での口コミを集めてみました。
おおよそ9割がたはポジティブな評判でしたが、中には悪い口コミも。
忖度なしで抜粋してみましたので是非参考にしていただき、実際にあなたもSNSでの評判を調べてみてください。
良い口コミ
#Canva 使うブロガーさんって
増えてますよね??
だったら
いっそのこと
Canvaプロにした方が
やれること増えておすすめ???わたしは、
無料アカウントでいいって思ってたけど
プロ使ったら
『ヤッバー??
もっと早く使えばよかった』
って思ったよ??www—
ゆか(yu_ka)??福岡在住のWordPress構築専門家 (@yu_ka2018) March 17, 2021
CANVAプロにしたらめっっっっっっっっちゃ使いやすいわ!!
さ、寝よ。起きたらスノボや!
今シーズン最後だろうなーー。子供と滑ってきまー^_^
おやすみっ!!
— ゆうた@現場監督やけどいろいろやっている (@yu_ta11ta_yu) February 20, 2021
canvaプロめっちゃいいわー
具体的には、背景削除ツールが秀逸。
ブログに挿入する、これまで使ってたフリー画像から、テーマに合ったオシャンなイメージ素材がサクッと作れるようになる。無料アカウントだと、素材を無料の中から選ぶ時間が加算されてたけどプロアカならそれも無くなるから結果時短— みる??オフグリッドママ (@uchimill_yome) January 27, 2021
そよさん、
コメント
ありがとうございます!!Canvaプロめっちゃ良いですよ。
そこまで価格が高い訳でもないので。できることの幅が
かなり増えます??わたしは、他のツール全部無くして
Canva一本でも良いなぁと思っているところです♪— ゆか(yu_ka)??福岡在住のWordPress構築専門家 (@yu_ka2018) December 28, 2020
Canvaプロ、ヤバいですよね????
まだやってないけど動画もできるし、SNSに合わせたテンプレートいっぱいあるし…めちゃくちゃ便利?— やっこ??健康美人をつくる人 (@yacco515) October 14, 2020
Canvaプロすげえわこれ…契約したw
— grand@NEET (@smartlabo88) September 20, 2020
え、2人ともめちゃくちゃ褒めてくれる??
canvaプロで有料画像引っ張ってるだけだよ??月額1,000円だからコスパ最強だと思う!
— けいみー??転職リーマンブロガー (@keimii41) August 18, 2020
Canvaプロ正式に有料申し込み、手続きに悪戦苦闘しましたが、プロに慣れたら無料プランには戻れません(*’▽’)
ブログ1記事出来上がるまでちょっぴり時間かかりますが、写真一枚一枚向き合って画像調整する楽しみと喜び。(画像多い人向け)
— けだまとりこ@はてなブログ (@kedamatoriko75) July 5, 2020
悪い口コミ
ちょっと悪い表現ですが、「Canva クソ」「Canva 最悪」などのネガティブなキーワードでも探してみましたが悪い口コミの割合は1割程度でした。
canva UI変わってめちゃめちゃ使いづらくなった 最悪だ…
— いちなみ (@itinami_1p) December 13, 2020
月額制の有料アプリって…
数百円でも高いと感じるのは私だけ?
でも、実際どれくらい使えそうかを考えると払う価値アリアリなものが多いと気づきました。大人になりました。canvaプロだって、月にビール1杯我慢すればいいだけ。あ、シンガポールでのビール1杯分ね??#ブログ初心者—
ぎん@海外トラベル案内窓口 (@ginkgo0801) November 23, 2020
canvaいつになったら復活するんだ
昼間からずっと同じ画面のまま
最悪すぎ
他に使えなくなってる人
いないか検索で
canva 使えないとかで
調べてるのに
出てこないしうちの携帯の不具合なんか?
いい加減直って欲しい。
— ふ ぅ (@Hudacherry2302) August 27, 2020
iPhoneで編集したデザインが…
PC版の #canva に反映しない??
最悪ー??
PC版で編集し直すしかないかな???
— あみ??打倒パワハラ!! (@dokujohappy) May 3, 2020
canvaは使いやすいけど、文字の装飾機能がほんとダメ。やりたい事がほぼ出来ない。あれ何とかしてほしいなー。その他は本当に便利なだけに。
— あこ | ダイエット中??主婦系WEBフリーランス (@akosanfuku) May 24, 2021
Canva調子悪い?全然ダウンロードできない
— くまのジュリ SNS・ブログ初心者 (@juri_blog01) June 17, 2021
◆悪い口コミについての補足
口コミを見てみると、たまにサーバーとの通信エラーのような症状で反応が遅くなることがあるようです。
筆者の場合は一年くらいほぼ毎日使っていますが、このようなエラーを経験したことはありません。
もし私もこういったエラーに頻繁に遭遇するようであればとても困るので、改善していってほしいです。
納期がある仕事の場合、早めに仕上げておいた方が無難ですね。
【追記2021.8.21】通信エラーについて
深夜帯にCanvaを使う用事がありまして、サイトにアクセスしてみると500サーバーエラーが発生しており、利用できない状態に遭遇しました。
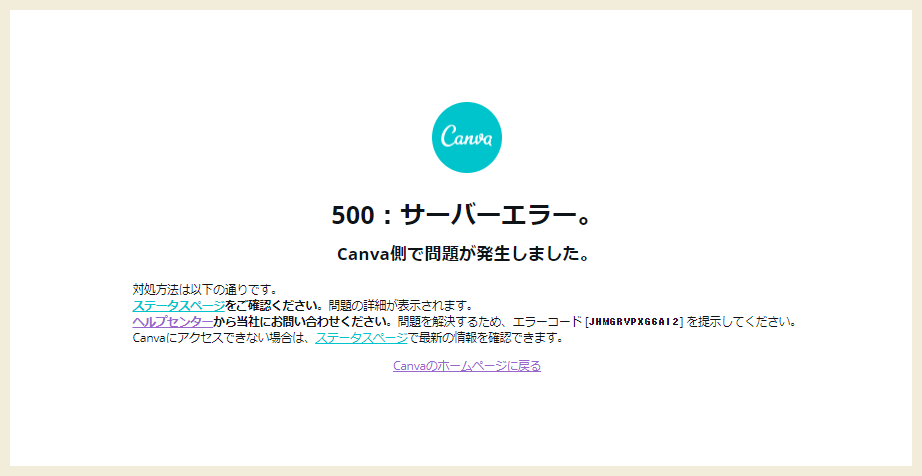
このエラーが発生していたのは、深夜3時前..
急ぎの案件があったので急遽アクセスしたときのことです。
通信エラーに遭遇したのはこの時が初めてで、日中にこのような障害を経験したことはありません。
おそらく、サーバーメンテナンスのためのアクセス制限だと思われます。遭遇して20分ほどで復旧しましたがいつから行われていたのかは不明です。
もしかしたら、口コミでたまに見かける通信エラーはこのように深夜のメンテナンスに出くわした際の体験談なのでしょうか?
また夜中の状態をチェックしてみて報告します。
CanvaPro(有料版)が特におすすめな人
「アフィリエイター」・「 オウンドメディアの担当者」・「SNSの担当者」・「インスタグラマー」・「youtuber」・「ブロガー」の方のように継続的にデザインの業務を抱えている人は金銭的コストを支払っても、能率アップという大きなリターンを得ることができると思います。
あえて有料版にしなくても良さそうな人
飲食店のメニューやポスター等の掲示物など比較的に単発でデザインするという方は、サブスク形式のCanva Proは向いていないと思います。
趣味で写真に文字入れしてちょこっとシェアしたいっていう人なんかもそう。
【レビュー】月額1,500円のコストを上回る価値を筆者が感じるポイント

Gimpなど高性能で無料の画像編集・加工ツールもあるなか、有料のCanva Proを導入する意味があるのかが、このページに来られた方の興味の焦点だと思います。
私は、専業でアフィリエイトサイトの運営やウェブマーケティングを生業にしています。
毎日のようにブログのアイキャッチ画像を作らなければならないのですが、ノンデザイナーの私にとってその作業は大きな負担でした。
プロのデザインを真似して画像編集ツールの使い方を勉強しつつデザインを作り上げていく事は楽しいのですが、とにかく時間がかかります。
そんな中でCanvaを1年ほど使ってみた感想としては、月に1500円のコストを上回る価値があると感じています。
その理由は次の通り。
- PCでたくさんのファイルを開いているときでもサクサク動く。フリーズしてファイルが消えることもない。
- 他の画像編集ソフトより、できることの範囲は狭まるが、逆に手の込んだことはしないという割り切りが生まれて作業時間の短縮につながった。
- Canvaを触る前は、illustrator・Photoshopのサブスク版を契約していたが、利用頻度が激減したので解約。コストダウンにつながった。
- 場所を選ばずデザインできるので効率が良い
- クラウド保存なのでファイルの管理が楽
- デザインの作業負担が減ったので、ウェブサイトにもたくさん画像を使うようになった。その結果SEO的にポジティブな影響を及ぼした。
つまり、金銭的なコストが下がり、仕事の能率もアップできたという事です。
確かにillustratorとPhotoshopは高機能で手の込んだ画像を作る際には不可欠なツールですが、私の場合そこまで手の込んだグラフィックは外注に回してしまうので、自分で使う機会はとても減りました。
また、口コミでも同じような状況の方がいらっしゃるようです。
Canva導入したので、長かったAdobe解約したー。
月980円やったけど積み重なると大きい??— ケン@Webマーケ 広告運用者 (@ken_kansai_e) May 12, 2021
文字装飾の部分ですこし不満はあるものの(文字の縁取り機能がチープ)、その他の使い勝手はとても良く、多くの方におすすめしたいと思います。
PC初心者の方で使い方に不安がある方、希望するデザインがあるかどうかが分からない方も、まずは無料版からぜひ触れてみてはいかがでしょうか。
CanvaProの価格

Canvaには、「無料」・「プロ」・「企業」の3つのプランがありますが、チームを組んで作業しない限りは「プロ」で十分です。
「プロ」の月額は1,500円。
請求は12.95ドル
公式サイトの価格表の円表記だと1,500円になっていますが、実際に請求されるのは12.95ドルにその時々のUSD/JPYレートをかけて算出されるようです。
例えば、2021/03にクレジットカードから引き落とされた金額は1,381 円になっています。
その他の月の実際の請求額を見ても数10円単位で上下していますが、ここ1年に限定すると1,500円以上請求されたことはありません。
ちなみに、これらのドル/円換算はクレジットカードで勝手に行ってくれるので、利用者が何か特別な計算や作業をする必要はありません。
価格を安くするには?
月額払いですと1,500円(年18,000円)ですが、1年分を一括で支払うと12,000円になり、おおよそ33%の割引価格で利用できます。
あるいは、こだわったデザインを作りたい時だけピンポイントで有料登録をして、1か月以内で解約すれば最小限の料金に抑えることもできます。
CanvaPro登録方法
CanvaProに登録するには、いったん30日無料お試しを経由する必要があります。
(あらかじめ無料版のアカウントを作成しておいてください。)
30日無料お試しを開始したのち、キャンセルせず30日間が経過すると自動的に(勝手に)CanvaProの課金がスタートします。
30日無料お試しの始め方
STEP1:公式サイトの「プラン」タブ→「プロ」を選択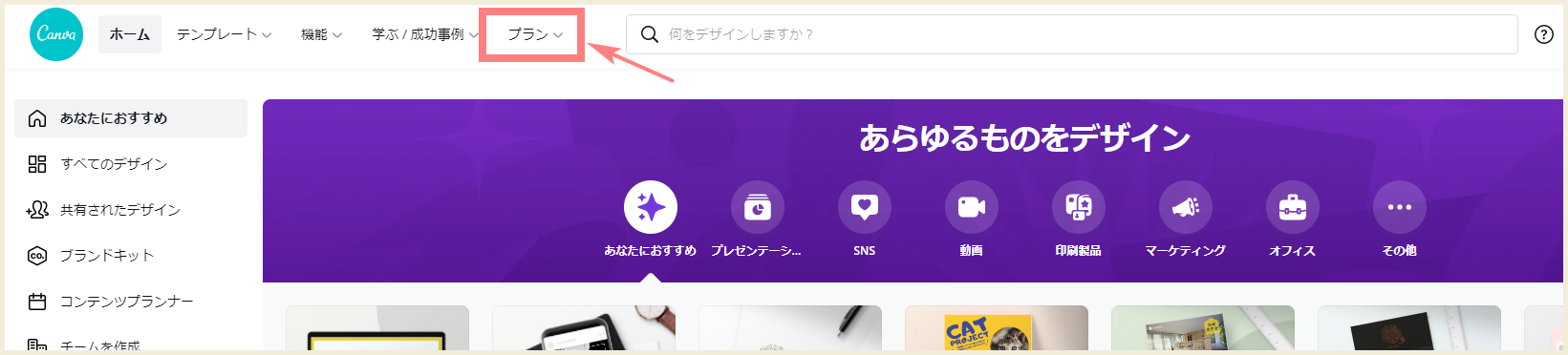
STEP2:年額・月額を選択し「30日間無料でお試し」ボタンをクリック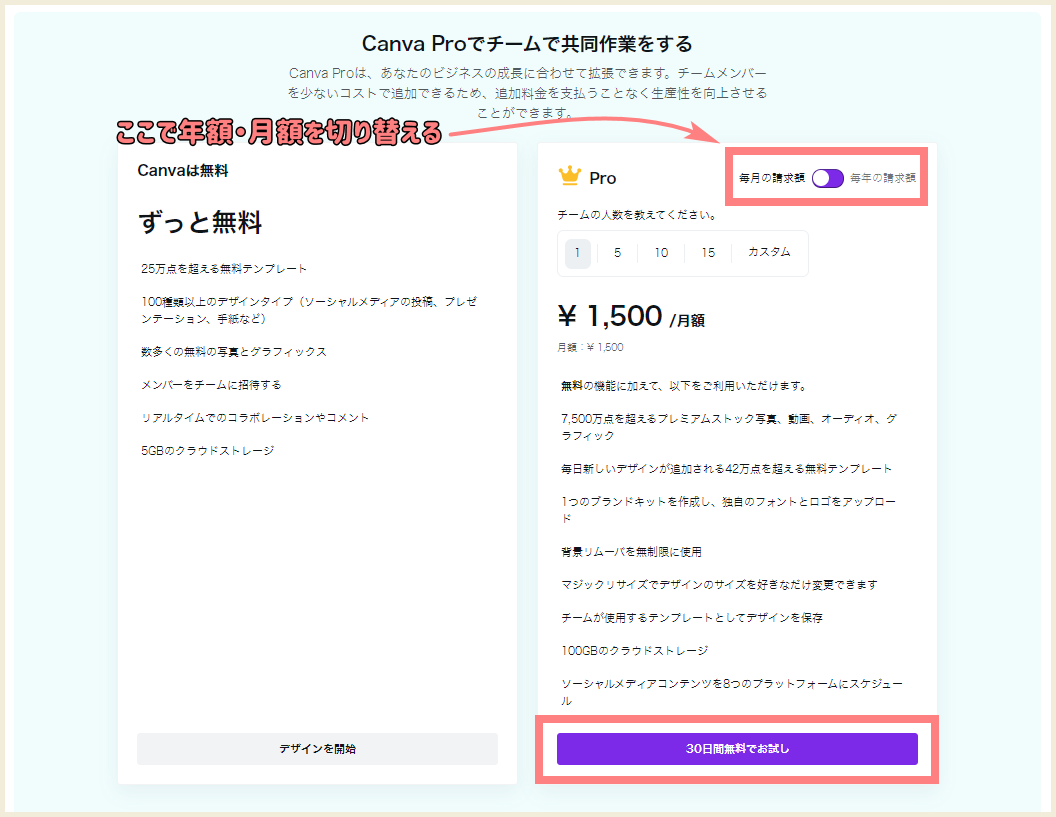
STEP3:支払方法を登録する
支払方法はクレジットカードまたはペイパル決済が使えます。
支払方法を登録すると30日間の無料お試しが開始されます。
解約方法
CanvaProの有料登録または無料お試しのキャンセルはいつでも自由にできます。
STEP1:「PC版右上のアイコン」をクリック→「アカウント設定」を選択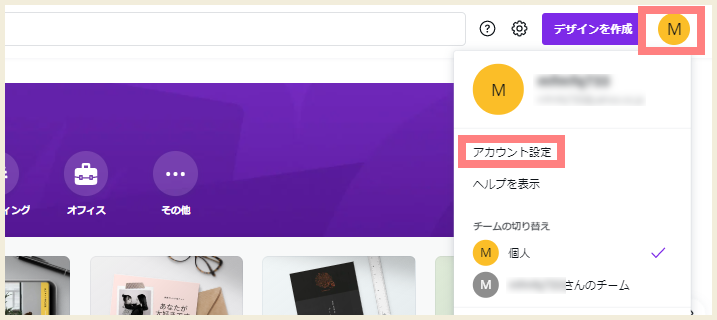
STEP2:「支払いとチーム」→「・・・」をクリックして契約をキャンセル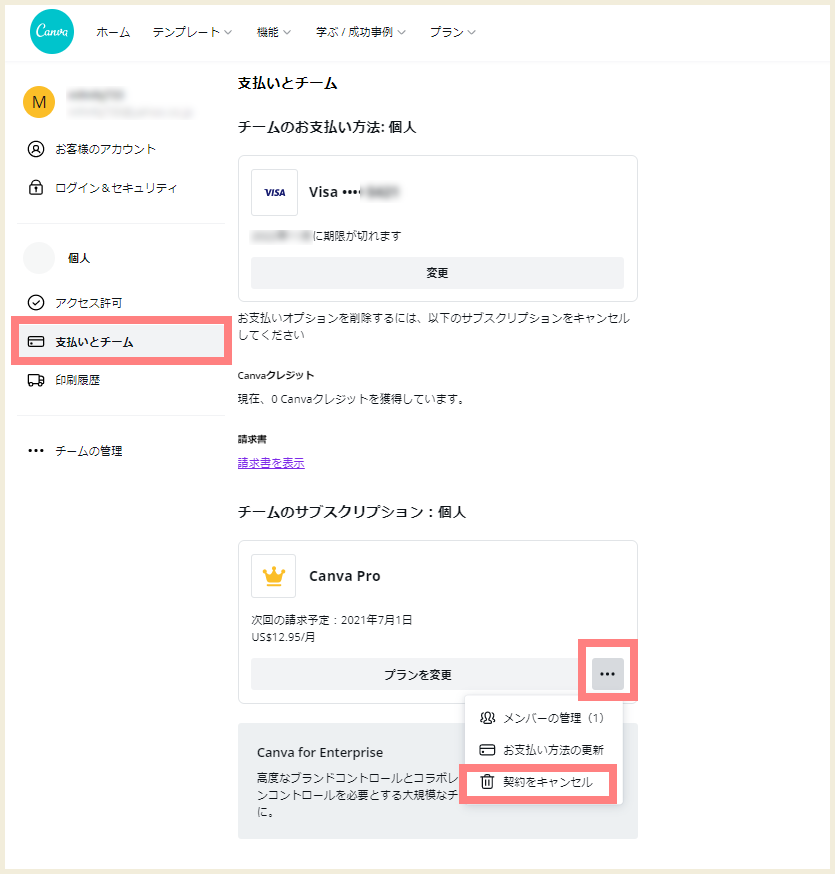
契約しているプランの右側の「・・・」をクリックするとサブスクや無料お試しの解約ができます。
無料お試しの起点は開始した時間からなので注意
無料お試しをギリギリまで利用して、課金が始まるまでにキャンセルしたいケースも多いでしょう。
その際の注意点は、30日無料お試しの起点は、お試しを開始した日の0時からではなく、開始した時間からという点です。
例えば、1月1日の午後13時00分にお試しを開始した場合、課金が始まるのは1月31日の午前0時ではなく、1月30日の午後13時00分を経過した時点です。
もしも無料お試しだけで終わらせたい場合は少し余裕をもってキャンセル手続きをしておくことをおすすめします。
よくある質問
こちらでは随時よくある質問について回答していきます。
もし何か分からないことがありましたら、CanvaProユーザーの私がわかる範囲でお答えしますので、このページの一番下のコメント欄(ディスカッション)にご連絡ください。
Q:canvaの無料お試しを開始したら勝手に有料になりますか?
A:はい。30日経過したら勝手に有料版に移行して課金されますので、必要のない方は上記の解約方法を参考に解約の手続きをしましょう。







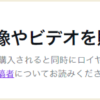
ディスカッション
コメント一覧
まだ、コメントがありません