【コピペでOK】ムームードメイン→Mixhost(ミックスホスト)の独自ドメイン設定方法【簡単】
誰でも簡単コピペでOK!ムームードメインで取得した独自ドメインをMixhostで使えるようにする手順
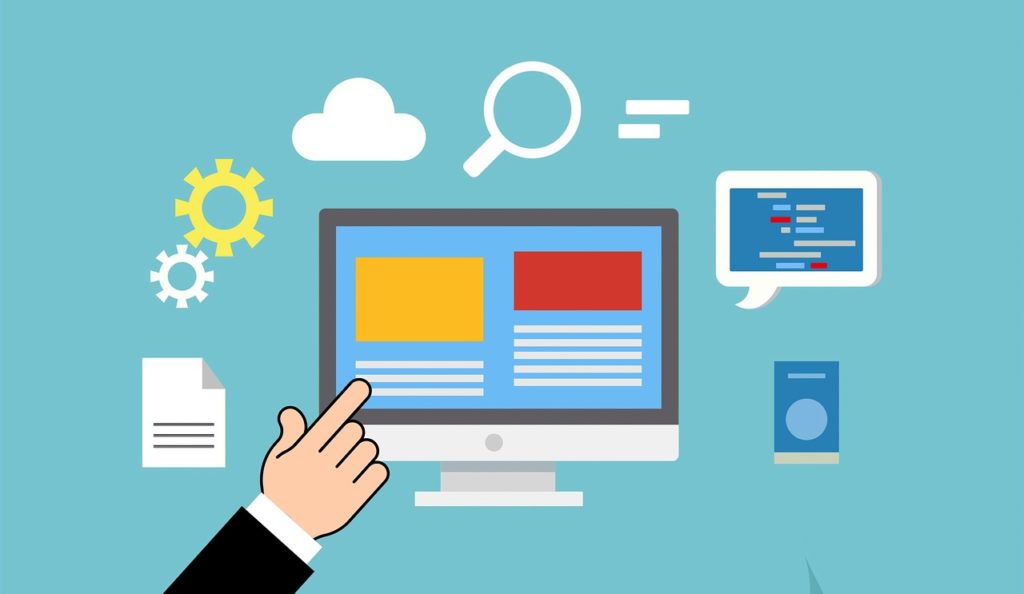
ここでは、ムームードメインとミックスホスト(Mixhost)を契約したけど、どうやってホームページを作れるようにするのかよくわからない人も対象になるべく分かりやすくサーバと独自ドメインの紐付の方法をご説明いたします。
多少わかる人のためのメモ
ムームードメインにログイン⇒コントロールパネル左側の「ネームサーバ設定変更」⇒ドメイン一覧の「ネームサーバ設定変更」⇒「取得したドメインで使用する」にチェック⇒「ネームサーバ1~5」にミックスホストのネームサーバーを設定する。
◆ミックスホストのネームサーバ
ns1.mixhost.jp
ns1.mixhost.jp
ns1.mixhost.jp
ns1.mixhost.jp
ns1.mixhost.jp
あとはミックスホスト側(cPanel)のパークドメインにムームードメインで取得した独自ドメインを入力すればおk!
これを読んでもよくわからない人は以下に画像つきで解説していますのでご確認ください。
ムームードメインとミックスホストの紐付設定はムームードメイン側とミックスホスト両方のサイトで行います。
具体的には、
- ムームードメインの管理画面にミックスホストのネームサーバーのアドレスをコピペ
- ミックスホストの管理画面にムームードメインで取得した独自ドメインをコピペ
上記の2つのステップだけで作業は完了します。
以下に画像を交えて設定の流れをまとめましたのでぜひ参考にしてください。
STEP1/2 ムームードメインにログインしてコピペしましょう
まずはムームードメインにログインしてください
<重要なポイント>
ドメインとサーバの紐付け設定は1ドメイン・1サーバでサイトを運営する限り、最初の一回だけでよい作業です。
なので、「ネームサーバーって何?」とか言葉の意味や仕組みについて全く理解しなくても問題ありません。
むしろ余計なことまで理解しようとして、大切なサイト更新が疎かになっては本末転倒です。
「意味わかんないけど、なんか動いてるしオッケーオッケー^^b」
基本的にこんなスタンスで全然ありですよ。
コーヒーでも飲みながらサクッと終わらせてしまいましょう。
ムームードメインのコピペする場所への行き方
ムームードメインにログインすると次のようなコントロールパネルの画面になると思います。
この画面の「ネームサーバー設定変更」「取得したドメインで使用する」欄に「ネームサーバー1~5」をコピペします。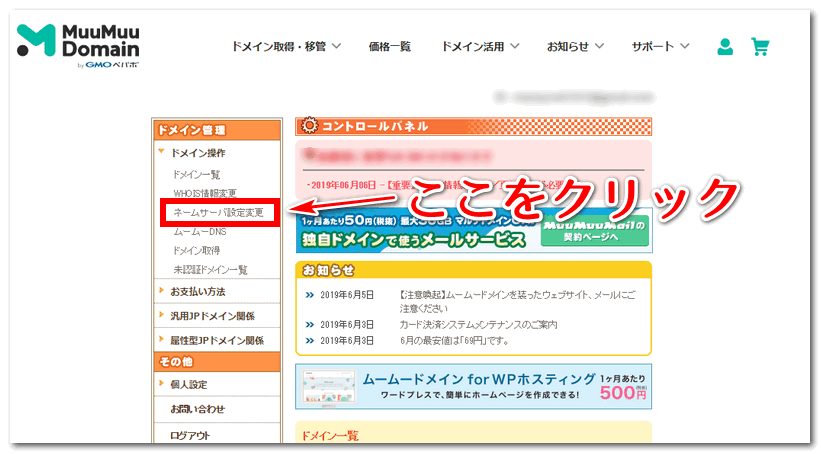
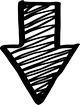
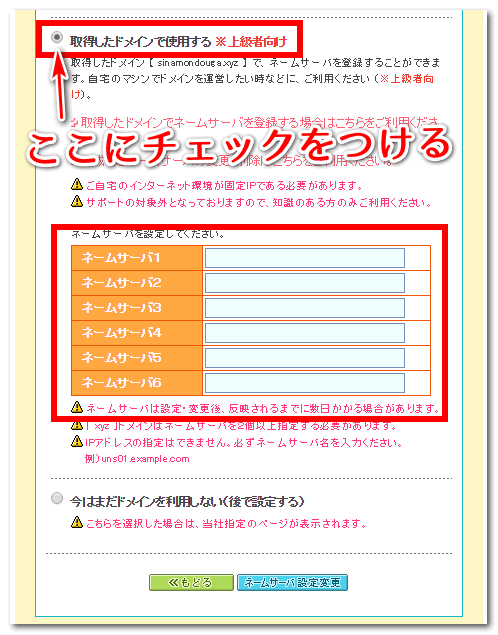
ここの空欄に記入します。
コピペするのはこれ
ネームサーバー1: ns1.mixhost.jp
ネームサーバー2: ns2.mixhost.jp
ネームサーバー3: ns3.mixhost.jp
ネームサーバー4: ns4.mixhost.jp
ネームサーバー5: ns5.mixhost.jp
ムームードメインの「ネームサーバー1」の欄に「ns1.mixhost.jp」とコピペします。
あとは2~5まで順次対応する数字のアドレスを記入しましょう。
これでステップ1は終了です。
STEP2/2 MIXHOSTにログインしてコピペ
次はMIXHOST(ミックスホスト)の管理画面での作業です。
もう一息なので頑張ってくださいね。
全体のフローをまとめると「マイページ」⇒「マイサービス」⇒「マイページ」⇒「アドオン ドメイン」でドメインを記入して完了という流れとなります。
では一歩ずつ見ていきましょう。
ログインするとこのような「マイページ」が表示されていると思うので、「マイサービス」の画面へ移動してください。
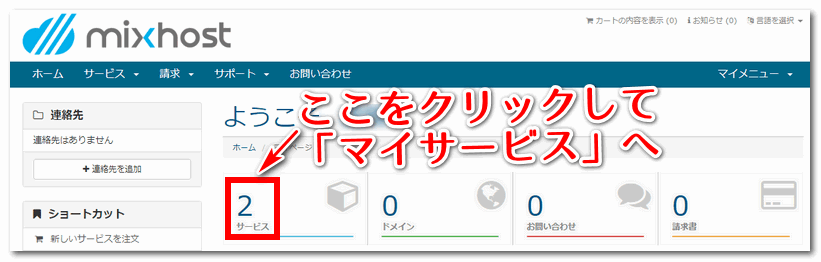
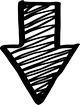
「マイサービス」で紐付したいサーバ(お試し期間も含む)をクリックして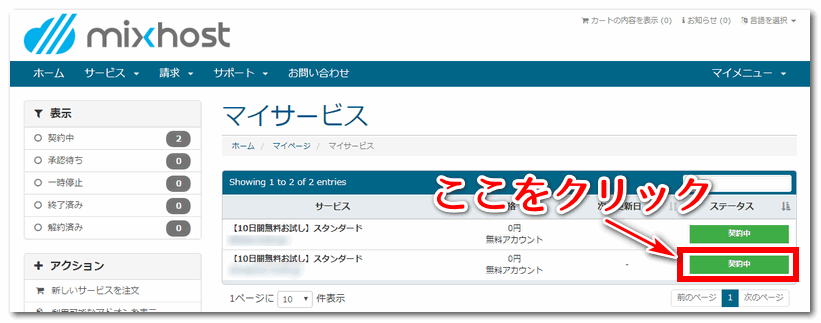
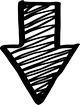
「マイページ」の「アドオン ドメイン」というところをクリック。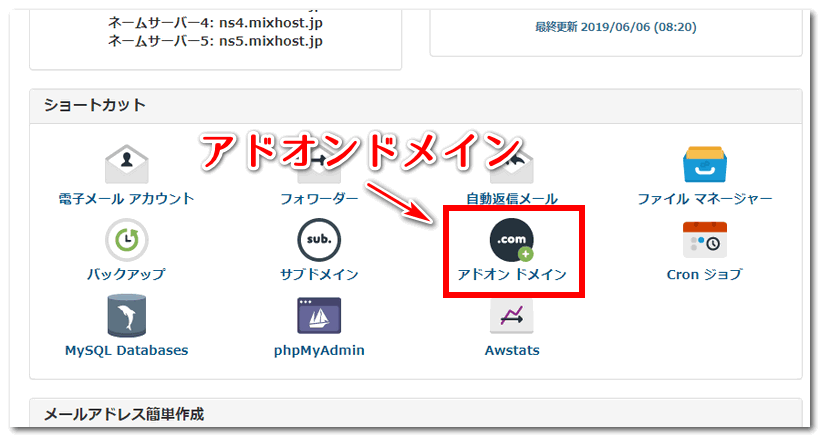
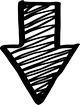
「アドオン ドメイン」の「新しいドメイン名」という空欄に、今回使用したい独自ドメイン名をコピペ。
ドメイン名というのはhttpとか://とか最後の/は不要です。
あと、サブドメインで使用する予定であってもサブドメイン部分は不要です。
つまり、http://www.yahoo.comならyahoo.comの部分だけを張り付けてください。
サブドメインは後から別で作れるので自動的に入力されたままで結構です。
ドメインの追加をクリックしてください。
エラーが出なければ以上で作業完了です。
お疲れ様でした^^
アドオンドメインでたまにありそうなエラーと対処方法
MIXHOSTのアドオンドメインでたまにありそうなエラーとして、「ドメインのDNSエントリは既に存在します。」というのがあります。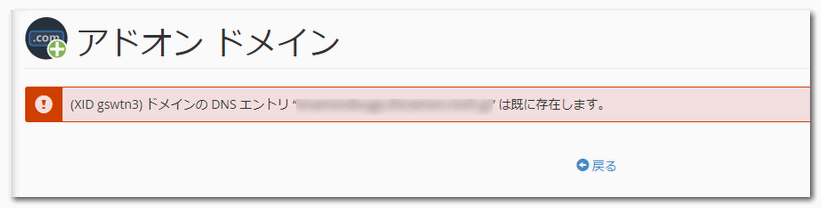
こういうときの対処法は、先ほど「新しいドメイン名」をアドオンドメインに記入した時に、勝手に入力された「サブドメイン」が他に使用しているドメインとかぶっている際に「ドメインのDNSエントリは既に存在します。」としてはじかれます。
その場合は、ドメイン名の後に適当に数字をつけたりすれば重複のエラーは解消できます。
MIXHOST公式サイトのサポート情報によると、
ドメインの DNS エントリ “example.example.mixh.jp” は既に存在します。
サブドメインに設定された設定がすでに存在する場合に表示されます。
アドオンドメイン追加時に、サブドメインを変更する事によりエラーを回避する事ができます(例:example→example2など)。
この問題は、例えばexample.comとexample.netなど、TLD違いのドメインを1つのアカウントで管理する場合に良く発生します。公式サポート
とのことですので、よくわからなくても数字の2とかを末尾にくっつけてしまってください。
コピペできたら設定が反映されるまで待つ
ここまでの2ステップが終わりましたらあとは時間の問題です。
通常であれば数分程で終わるはずです。
設定した独自ドメインのURLでアクセスしてみて↓こうなっていたら、設定はまだです。
数分後こうなっていたら設定が反映されているのでもうサイトの作成に取り掛かれますよ。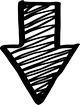
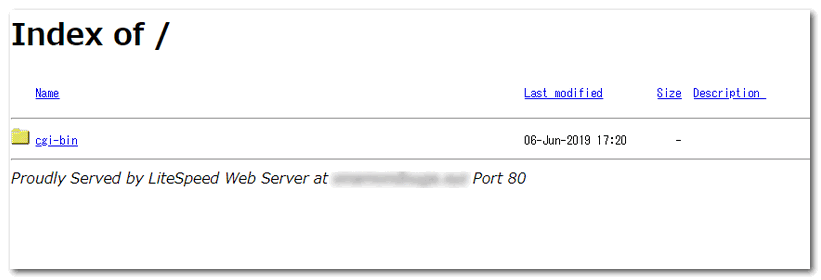
ここからほとんどの方が、
・ワードプレス
・FTP接続
・サイト作成ツールのシリウス
でサイトを構築していくことになると思うのでまた別の機会で説明しようと思います。
ではまたどこかでお会いしましょう^^


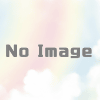


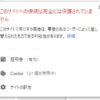

ディスカッション
コメント一覧
まだ、コメントがありません